Omówienie interfejsu użytkownika aplikacji Dietphone
Główny ekran aplikacji podzielony jest na dwie zakładki: posiłki i produkty. Jako „zakładki” rozumiana jest standardowa kontrolka interfejsu użytkownika Windows Phone 7 pivot. Umożliwia ona przechodzenie pomiędzy poszczególnymi ekranami (zakładkami) poprzez wykonanie gestu „przewinięcia w poziomie” oraz wyświetla ich tytuły, w miarę dostępności miejsca, u góry ekranu. Kontrolka ta jest intensywnie używana w interfejsie użytkownika opisywanej aplikacji.
Zakładka posiłki
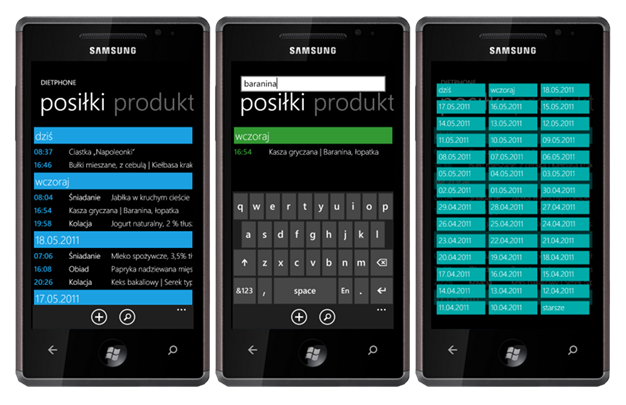
Zakładka posiłki jest widoczna od razu po uruchomieniu aplikacji. Są na niej wyszczególnione wszystkie posiłki wprowadzone do aplikacji przez użytkownika. Posiłki pogrupowane są według dat, a daty uszeregowane zgodnie z odwróconą chronologią. W ramach daty, posiłki uszeregowane są chronologicznie.
Każdy posiłek może mieć przypisaną nazwę, która jest widoczna na liście. Obok nazwy widoczne są na liście trzy pierwsze składniki posiłku. Jeśli nazwa posiłku nie jest określona, więcej miejsca pozostaje na składniki. Pozwala to szybko identyfikować posiłek na liście w preferowany przez użytkownika sposób. Lista posiłków może być oczywiście przewijana.
U dołu ekranu z posiłkami znajdują się przyciski dodaj i szukaj. Naciśnięcie przycisku szukaj powoduje wyświetlenie u góry ekranu okna na tekst, według którego zostaną przefiltrowane posiłki. Podczas wyszukiwania, uwzględniane są wszystkie dane posiłku, tj. m.in. składniki i nazwa.
Możliwe jest także przeskoczenie, na liście posiłków, do konkretnej daty. W tym celu należy nacisnąć nagłówek z datą. Zostaną wyświetlone ostatnie daty, ale tylko tyle ile mieści się ich na ekranie. Starsze posiłki są zgrupowane pod wspólną etykietą starsze. Takie ułożenie pozwala bardzo szybko przejść do konkretnej daty w ostatnim okresie, co może być przydatne dla użytkownika w celach kontrolnych.
Zakładka produkty
Druga zakładka głównego ekranu aplikacji zawiera listę wszystkich produktów w bazie danych, pogrupowanych w kategorie. Po lewej stronie nazwy produktu znajdują się dwa kwadraty z wykresami. Pierwszy z nich oznacza liczbę WW na 100g danego produktu, w porównaniu do maksymalnej liczby WW na 100g produktu w danej kategorii. Drugi kwadrat pełni tę samą rolę, w odniesieniu do miernika WBT. Takie graficzne oznaczenie ułatwia rozeznanie się przez użytkownika w wartościach odżywczych produktów, w danej kategorii. Pozwala znaleźć alternatywne produkty, bardziej wskazane, według kryteriów stosowanej diety lub po prostu zdobyć większą wiedzę o wartościach odżywczych, co jest walorem edukacyjnym aplikacji.
Podobnie, jak ma to miejsce na zakładce posiłki, naciśnięcie przycisku szukaj, powoduje wyświetlenie okna tekstowego umożliwiającego wprowadzenie fragmentu nazwy szukanego produktu.
Ponadto przejście podczas wyszukiwania, pomiędzy zakładkami posiłki i produkty, powoduje oczywiście kontynuację wyszukiwania, według wprowadzonego tekstu.
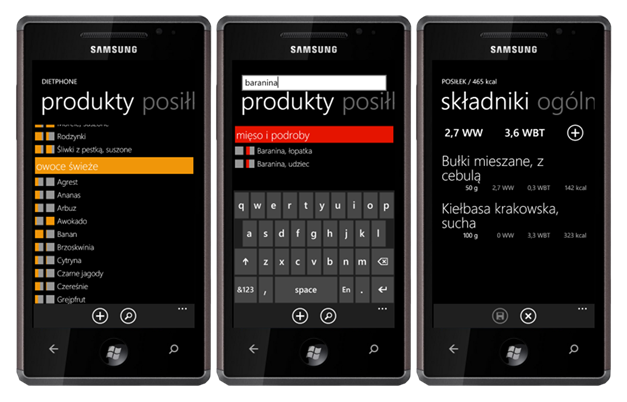
Strona posiłku
Naciśnięcie przycisku dodaj na zakładce posiłki spowoduje utworzenie nowego posiłku i otwarcie jego strony. Strona posiłku zawiera dwie zakładki: składniki i ogólne. Po przejściu na stronę posiłku, zawsze otwierana jest najpierw zakładka składniki. Zakładka ogólne nie musi być bowiem wcale przez użytkownika „odwiedzana”, w celu utworzenia kompletnego posiłku.
Ponadto stronę danego posiłku można oczywiście otworzyć naciskając posiłek na liście, która jest umieszczona na zakładce posiłki.
Typową czynnością, po utworzeniu posiłku, jest dodanie do niego składników. Aby dodać składnik do posiłku, należy nacisnąć przycisk dodaj na zakładce składniki strony posiłku, znajdujący się obok mierników WW i WBT. Spowoduje to wyświetlenie ekranu wyboru produktu, prezentującego je tak samo, jak zakładka produkty.
Na ekranie wyboru produktu można kliknąć nagłówek kategorii produktu, aby zobaczyć listę wszystkich kategorii, co umożliwia szybki przeskok do poszukiwanej kategorii. Jest to przydatne, kiedy nie znamy nazwy produktu, nie możemy więc skorzystać z wyszukiwania, jednak znamy lub potrafimy rozpoznać kategorię produktu.
Ponadto na ekranie wyboru produktu, podobnie jak na zakładce produkty, dostępny jest przycisk dodaj. Można więc „w locie” dodać produkt, podczas wybierania go jako składnik.
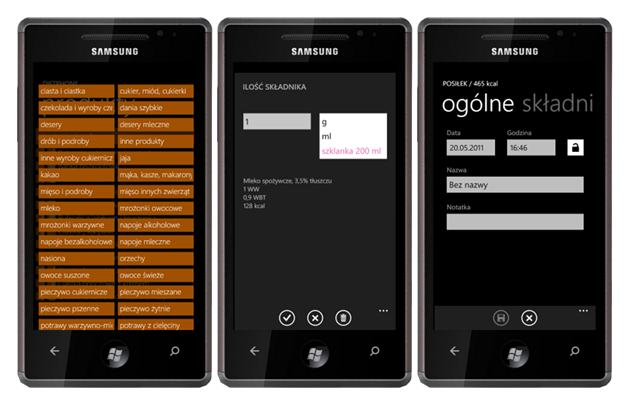
Po wybraniu produktu, wyświetlone zostanie okno wyskakujące Ilość składnika. Zgodnie z nazwą, w oknie tym użytkownik może podać ilość składnika (czyli produktu), dodawaną do posiłku. Może przy tym wybrać jednostkę (obecnie są to gramy i mililitry) oraz, w przypadku niektórych produktów, także predefiniowaną porcję. Na dole okna Ilość składnika widoczne są trzy przyciski, kolejno: ok, anuluj i usuń (ten ostatni usuwa składnik). Ponadto okno Ilość składnika można oczywiście otworzyć naciskając składnik na zakładce składniki strony posiłku. W ten sposób można poprawić lub usunąć wprowadzony wcześniej składnik.
Jako wspomniano powyżej, strona posiłku zawiera także zakładkę ogólne. Na zakładce tej użytkownik może zmienić datę oraz godzinę posiłku. Uważny czytelnik zauważy przycisk przełączany kłódka obok kontrolek daty i godziny. Kiedy kłódka jest zamknięta, podczas zapisu posiłku zostanie, jako czas posiłku, użyta bieżąca data i godzina. Natomiast kiedy kłódka jest otwarta, czas posiłku nie zostanie zmieniony podczas zapisu. Kłódka jest automatycznie zamykana dla posiłków otwartych w odległości czasowej, nie większej niż 3 minuty od daty posiłku, a więc dla wszystkich nowych oraz poprawianych, zaraz po utworzeniu, posiłków. Założono bowiem, że posiłki będą wprowadzane bezpośrednio przed ich spożyciem, więc data posiłku powinna być ustawiana automatycznie, ale należy zapewnić użytkownikowi możliwość jej zmiany.
Na zakładce ogólne można także wybrać nazwę posiłku z listy edytowalnej oraz wprowadzić do niego notatkę.
U góry strony posiłku zawsze widoczna jest jego wartość energetyczna. U dołu strony posiłku znajdują się dwa przyciski, kolejno: zapisz i anuluj. Zgodnie bowiem z zachowaniem aplikacji systemowych, dopiero po naciśnięciu przycisku zapisz, dana informacja zostanie zapisana. Naciśnięcie przycisku anuluj lub sprzętowego przycisku wstecz spowoduje opuszczenie danej informacji. Zmiany nie zostaną wtedy zachowane, tak jak ma to miejsce w aplikacjach systemowych. Ponadto przycisk zapisz jest aktywny dopiero po dokonaniu jakichkolwiek zmian przez użytkownika. Warto dodać, że przed zapisem wprowadzone dane są walidowane, więc użytkownik może zobaczyć ostrzeżenie o nieprawidłowości danych (np. brak informacji o wartościach odżywczych składnika lub zerowa ilość składnika).
Ponadto u dołu strony posiłku można pokazać menu (naciskając trzy kropki) i w ten sposób uzyskać dostęp do funkcji usuwania posiłku.
Strona produktu
Zupełnie tak, jak w przypadku posiłków, naciśnięcie przycisku dodaj na zakładce produkty, spowoduje utworzenie nowego produktu i otwarcie jego strony. Stronę produktu można oczywiście otworzyć także naciskając dany produkt na liście widocznej na zakładce produkty. Strona produktu zawiera trzy zakładki: ogólne, 100g oraz porcja.
Na zakładce ogólne użytkownik może zmienić nazwę produktu oraz wybrać z listy edytowalnej jego kategorię.
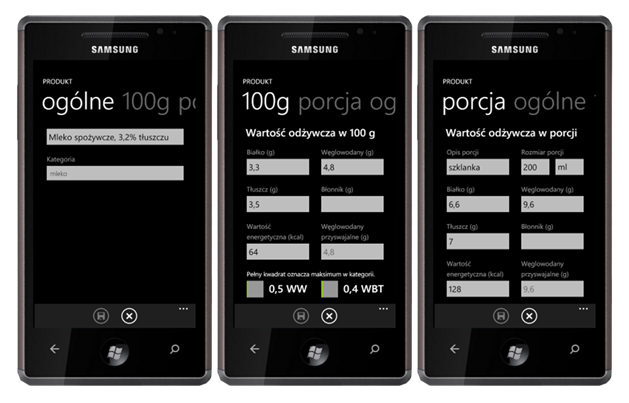
Na zakładce 100g użytkownik wprowadza wartość odżywczą w 100g produktu, np. przepisując te informacje z opakowania produktu. Użytkownik może zmienić wszystkie ilości poza ilością Węglowodany przyswajalne, która jest różnicą ilości Węglowodany i Błonnik, więc jest obliczana automatycznie. Również automatycznie jest obliczana Wartość energetyczna, gdy nie jest już wypełniona podczas otwarcia produktu, ale można ją zmienić. Na dole ekranu widoczne są duże wykresy mierników WW i WBT na 100g produktu, o takim samym znaczeniu, jak małe wykresy widoczne na zakładce produkty. Obok wykresów dostępna jest wartość tych mierników.
Warto zaznaczyć, że użytkownik nie musi wprowadzać wszystkich danych, a aplikacja będzie korzystać wtedy tylko z wprowadzonych danych, np. brak wprowadzenia Wartości energetycznej (kcal), nadal pozwoli uzyskać informację o WW oraz WBT i przeciwnie, wprowadzenie tylko Wartości energetycznej, pozwoli później uzyskać informacje jedynie o wartości energetycznej w posiłku.
Na kolejnej zakładce porcja można zmienić wartość odżywczą w definiowanej przez użytkownika porcji produktu. Użytkownik może podać słowny opis porcji (np. szklanka, łyżka) oraz jej rozmiar w wybranej przez siebie jednostce. Podawane tu informacje o wartościach odżywczych są takie same, jak na zakładce 100g, ale odnoszą się do porcji produktu. Jeśli rozmiar porcji podany jest w gramach, nie ma konieczności podawania jej wartości odżywczych, bowiem aplikacja może użyć danych z zakładki 100g. Wypełnienie zakładki porcja jest całkowicie opcjonalne.
U dołu strony produktu znajdują się dwa przyciski, kolejno: zapisz i anuluj. Ich zastosowanie jest analogiczne, jak na stronie posiłku. Również dostępna w menu funkcja usuwania jest taka sama, jak na stronie posiłku.
Poprawność prowadzonych przez aplikację obliczeń, zależy od poprawności wprowadzonych danych. Dlatego też przed zapisem produktu, jest on walidowany w zakresie:
- podania wartości odżywczych na 100g;
- spójności wprowadzonej wartości energetycznej z podaną ilością składników odżywczych (tolerancja błędu wynosi 5 kcal) w ramach 100g i porcji;
- relacji błonnika do węglowodanów;
- kompletności informacji o porcji, jeżeli zaczęto ją podawać;
- proporcjonalności wartości odżywczej na 100g i na porcję (tolerancja błędu to 1g).
Jeśli produkt nie przejdzie którejś z tych walidacji, użytkownik uzyska komunikat wskazujący miejsce możliwego wystąpienia błędu, ale może ten błąd zignorować, są to bowiem jedynie wskazówki, które z powodu rygorystyczności walidacji, mogą być „fałszywymi alarmami”.